
Now, we are left with the raw data that we want to analyze. You should always make sure that your data is in the correct format and is convenient to read in order to go over to the analysis step. Here as well, you can select the data and then press the delete button.
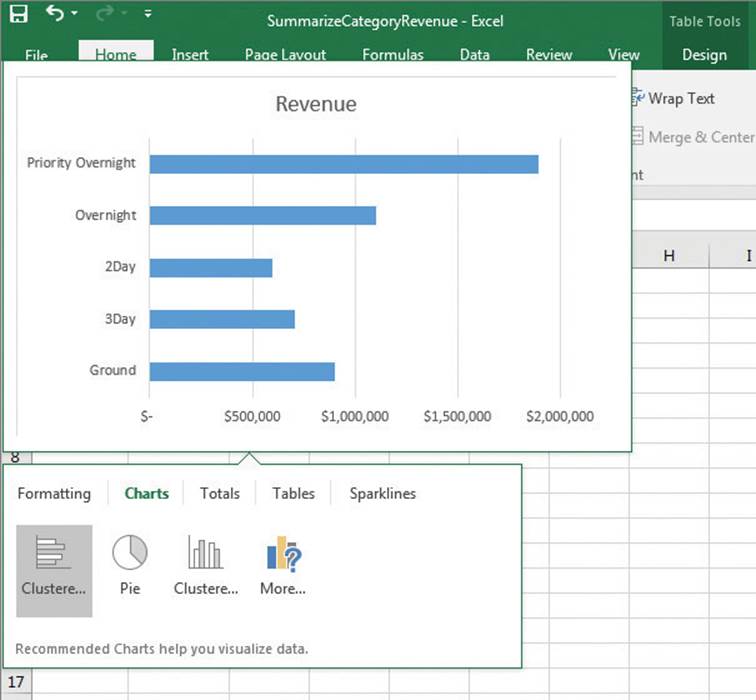
We will do this summation ourselves in the sheet. Select the data and then press the delete button.Īlso, the last row in the table adds up all the data above. Now, if you scroll down to the end of the sheet, you can see some additional data that is not required for now. There are also other options to make the data visually appealing and more accessible when you look at it at a quick glance. We could also change the background color, for example to blue, or change the font color, and so on. For this, select the header row and click on the Bold option. It’s also important to make this data visually appealing so that we can know at a quick glance what we’re looking at. For this, select the empty rows on the top, right-click and select Delete rows 1 – 6. So, we will delete any cells that don’t belong to our data set.Īlso, we will get rid of any empty rows on the top of the sheet so that we have our first row as a header row. Preparation: Cleaning and Formatting Dataįirst up, let’s clean this data. Now that we have this sheet available with all our data, let’s look at how we can analyze this data. You can also export data from Google Analytics to Google Sheets using the Google Analytics add-on. You can install it as an add-on to your account and then pull the data directly from the API. This tool is then accessible under Add-ons in Google Sheets. Now if you would like to automate the whole process, my top recommendation is a tool called Supermetrics.
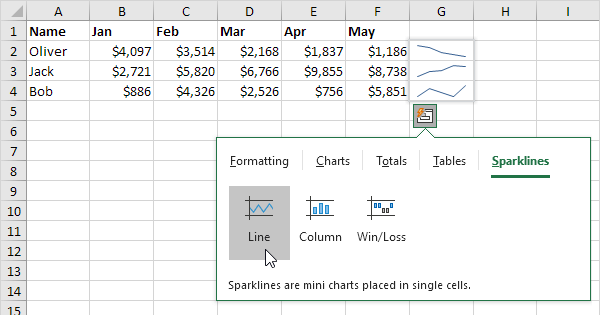
However, Google has an export function that we can use. We could do this manually, but that will be quite cumbersome. Now, for the next step you should copy this data into Google Sheets. Here, we can go to Conversions → E-commerce → Product Performance report and see that there is some useful data here that we can analyze. Note that this is demonstrated using Universal Analytics, but you can also pull other data from a Google Analytics 4 property. So I’ve logged into the Google Analytics demo account.


 0 kommentar(er)
0 kommentar(er)
